ネイティブ講師と英会話が気軽のできるサービスをしているCamblyについて紹介します。
Cambly
Camblyでできること
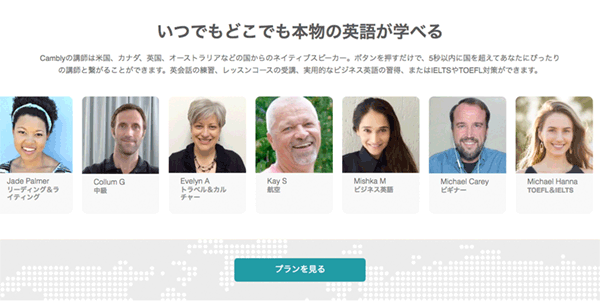
いつでもどこでも本物の英語が学べる
Camblyの講師は米国、カナダ、英国、オーストラリアなどの国からのネイティブスピーカー。ボタンを押すだけで、5秒以内に国を超えてあなたにぴったりの講師と繋がることができます。英会話の練習、レッスンコースの受講、実用的なビジネス英語の習得、またはIELTSやTOEFL対策ができます。
無料体験はできるのかどうかについて。
体験できます。10分!
10分の無料体験レッスンができます。 以下のリンク先から登録して無料体験をしてもらうと私に5分の無料時間をゲットできる仕組みなのでよろしければこちらをクリックしてもらって体験してもらえると嬉しいです。
紹介コード:megumi21
レッスンコースについて
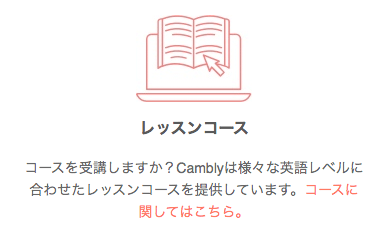
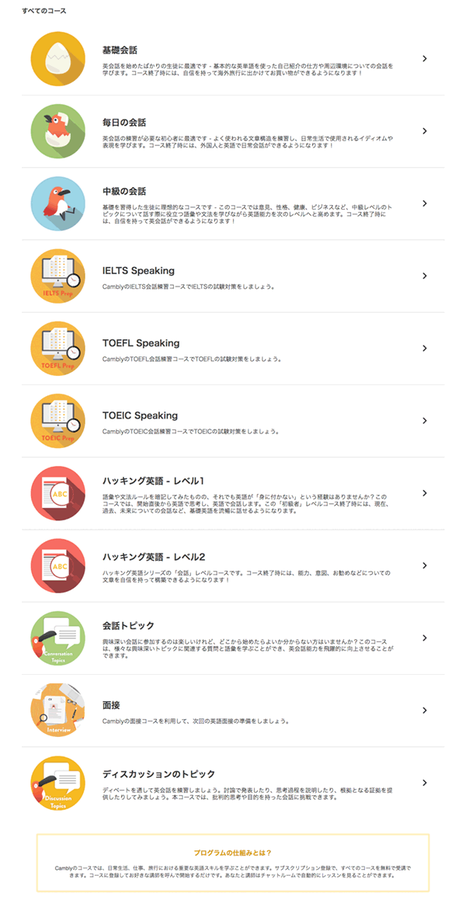
Camblyの特徴

レッスンを最大限に活用
レッスン録画 により、後から何度も見て学んだことを復習し、発音をチェックすることで英語力の進歩を測ることができます。
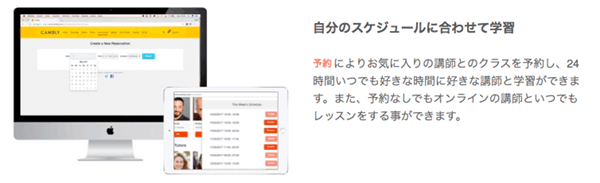
安心しながら学べる
翻訳機能付きチャット により会話に詰まったら日本語でタイプして講師とチャットをしてみましょう。翻訳機能が自動で英語に変換してくれるので安心して講師とレッスンが続けられます

自分のスケジュールに合わせて学習
予約 によりお気に入りの講師とのクラスを予約し、24時間いつでも好きな時間に好きな講師と学習ができます。また、予約なしでもオンラインの講師といつでもレッスンをする事ができます。
サブリクションの種類(支払いコースについて)
基本は1日あたりのレッスン時間と週に何回するのかを決めて月払い、3ヶ月ごと払い、年払いという単位での支払いを選ぶことができます。当然長い期間の方がお得です。また月に1〜2回程度の割引キャンペーンをしています。年払いなら41%程度の割引を受けることができるので急ぐ理由がないなら慌てて登録しない方がいいと思います。登録してメールが届くのを待つことをオススメします。
ちなみに、年始に50%オフのキャンペーンもしていました。次回も同じ割引率かどうかはわかりませんが。
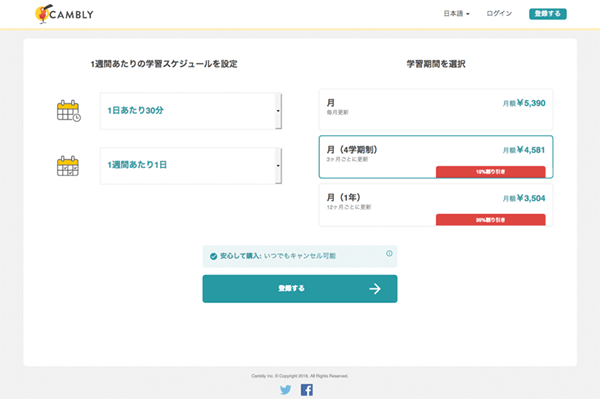
基本的に時間レッスンなので分刻みで契約時間を引いていく仕組みのようです(今度調べておきます)。
- 1日あたりのレッスン時間:
- 15分、30分、60分、120分
- 1週間のレッスン回数:
- 1回、3回、5回、7回
- 学習期間の設定:
- ひと月、3ヶ月ごと、12ヶ月
この3つを組み合わせて料金を決めます。ちなみに休会もできます。できない期間ができる場合はアカウントページから設定できて、その分の期間が延長されまるので安心です。
Cambly 体験方法

PCでの利用方法について説明します。
まず、スタート画面が変わります。
「10分トライアルを開始」体験時間がある場合。クリックすると自動的に選ばれた講師と会話します。「英語を練習しよう」になっている場合は時間がないということになりますので、クリックするとサブリクション登録画面になります。
「プログラムの仕組みとは?」をクリックすると
- 準備をする
必要なのはウェブカメラ、マイク、安定したインターネット接続だけです。Camblyはスマートフォンやタブレットでもご利用いただけます! - 講師を呼ぶ
Camblyの講師全員に目を通すか、「練習を開始」をクリックすればCamblyのアルゴリズムであなたに最適な講師を選択できます。 - 英語を練習
あなたの英語学習の目標達成のお手伝いをするフレンドリーな講師がCamblyであなたをお待ちしています。
(すべて2018/11/4 現在確認)
無料体験は10分
無料体験では予約ができませんので、オンラインですぐに対応できる講師を選んでレッスンを始めることになります。「電話する」でレッスン開始になります。
なのでまずは自分にあった講師を探す必要があります。
講師を探す
- レッスンの種類
- 学習レベル
- 講師のアクセント
- 講師の人柄
- 予約可能
の5項目から選ぶことができます。
レッスンの種類
会話練習、発音レッスン、文法レッスン、ビジネス英語、TOEFL対策、IELTS対策、TOEIC対策から対応できる講師を絞り込めます。

学習レベル
初心者を完了する、基礎、会話レベル、中級、上級と対応できる講師を絞り込みます。
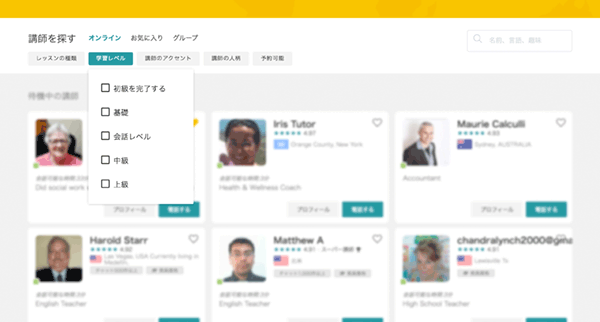
講師のアクセント
学習したいアクセントがあれば絞り込むこともできます。北米、英国、その他、オーストラリアアクセントなど。ただし純粋なネイティブスピーカーなのかはプロフィールを見ないとわからないかもしれません。みなさんネイティブ同等に英語上手い人しかいませんので問題なしですが。
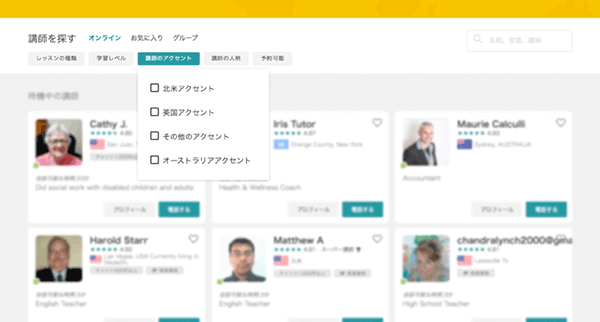
講師の人柄
親切で我慢強い、楽しく社交的、学問的で知識豊富と選べます。初心者なら「親切で我慢強い」の講師がいいのではないかと・・・。
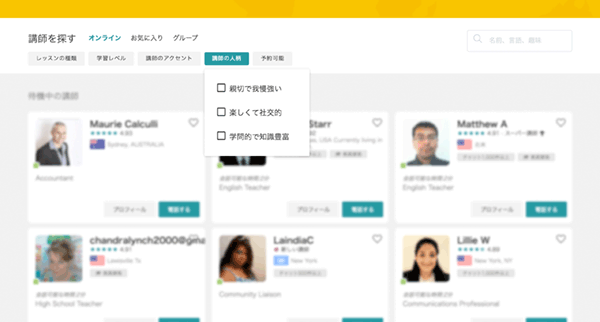
予約可能
体験レッスンだとレッスン時間のリストに10分の表記がありませんので予約はできません。サブリクション登録した人が予約できます。
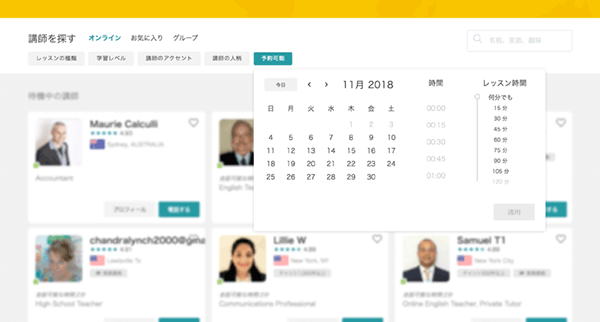
講師プロフィールの見方
ざっとこのような構成です。
講師プロフィールの詳細
ポップアップされた講師プロフィールには「プロフィール詳細」「紹介ビデオ」「スケジュール」と確認できます。
左上のところから完全プロフールページを見ることもできます。興味のある講師がオンラインになったら通知してもらえるようです。

初心者の人は「日本語」を少し理解する講師もいますので、検索で「Japanese」と検索すればヒットいます。オンラインでいなければ全ての講師で探して見てください。
またプロフィールの「専門分野」で子供向けの教材を扱う講師は「子供」も教えることができます。初心者で心配だという場合はプロフィールをチェック + Japanese検索 で、お気に入りに登録をオススメします。
無料体験の時は予約ができないようなので、受けたい講師がいたら、 オンライン「通知」もオンにして通知を受けることもいいと思います。
予約について
全員が予約を受け付けているわけではないようですが、予約を受け付けている講師を探しておくことができます。
予約は講師リストから講師のカレンダーを確認して申し込む方法と、予定から講師を佐賀卯方法の2つの方法があります。
講師から選ぶ
講師の一覧から気に入った講師のプロフィールを表示して右下にある「スケジュール」を確認。予約できるようならば日程が表示されます。
希望日程とレッスン時間とメッセージなどをいれて予約します。



予約した後にメッセージやレッスン内容の追加や修正は次の日程から選ぶのカレンダーページから行うことができます。
日程から選ぶ
画面右上にカレンダー表示があるのでクリックしカレンダーを開きます。予約レッスンがあれば次のレッスンの予定が表示されます。

カレンダーを開くをクリック
「カレンダーを開く」または「レッスンをスケジュールする」をクリックしてカレンダーを開きます。
予約を入れたい日にちをクリックするとレッスン予約がポップアップで表示されます。
時間帯と、レッスン時間を指定するとレッスンに対応できる講師が「講師を選択」からリストで表示されて対応できる講師を決定します。この時にお気に入りの講師がいればリストの上の方に表示される仕組みなので、気になる講師はお気に入りに登録しておくと一人一人またプロフィールを見なくてもいいので便利です。
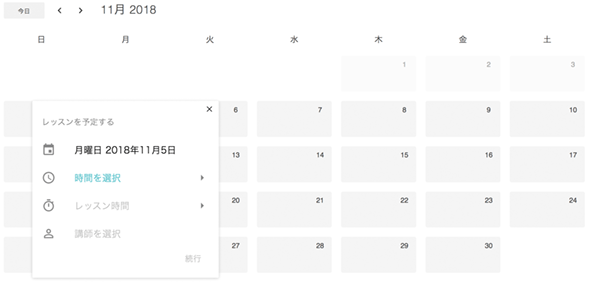
スケジューリングするとこんな感じで表示されます。
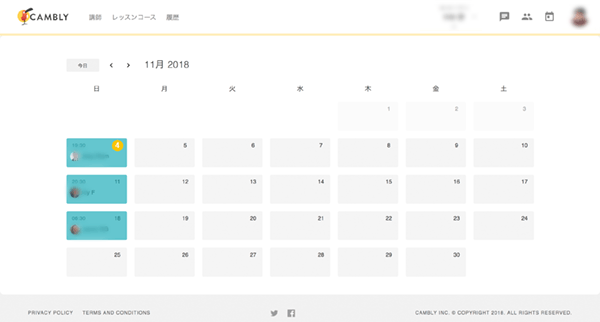
レッスン内容の確認と修正はレッスンの上をクリックして「修正」できます。
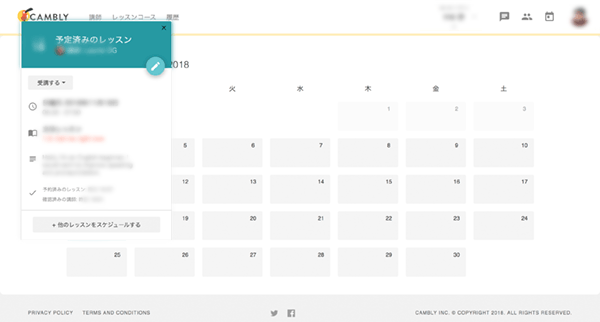
修正例 レッスン内容の変更1
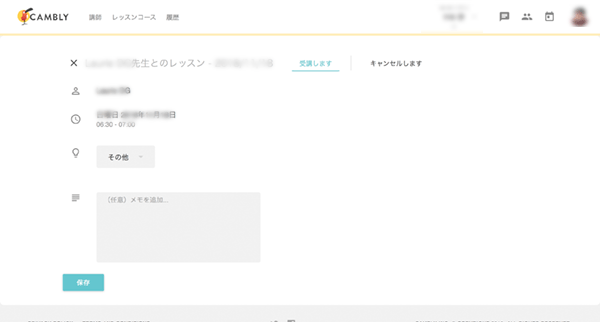
修正例 レッスン内容の変更2

修正例 レッスン内容の変更3
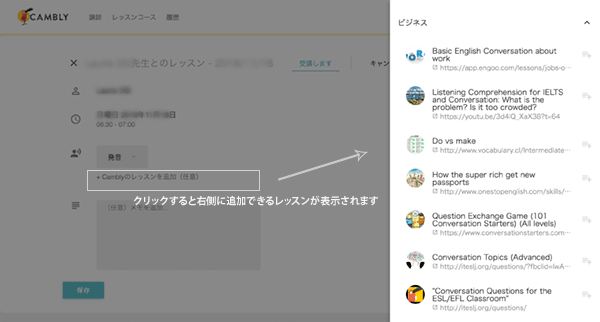
修正例 レッスン内容の変更4
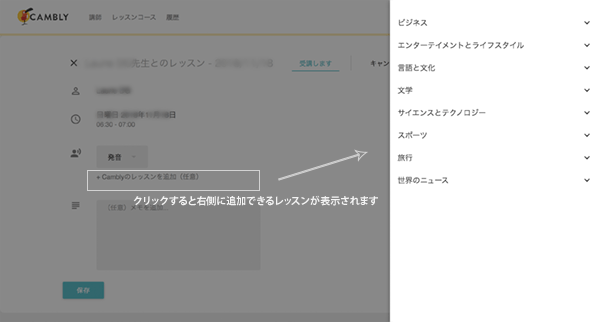
ざっと説明してみました。興味がある方は体験から始めて見ることをオススメします。なんて言ったって、自分のレッスン動画が履歴に残るサービスが標準でついているのでとっても便利です。
PCでもアプリ(Android, iOS)でもどちらのOSタイプのスマホでもできます。
最後に
無料体験レッスンをしたい方は よろしければ以下のリンク先から登録して無料体験をしてもらうと私に5分の無料時間をゲットできる仕組みなのでよろしければこちらをクリックしてもらって体験してもらえると嬉しいです。
